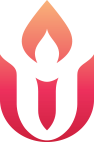Breeze FAQ
Breeze Basics
What is Breeze?
Breeze is our Church Management Software (CMS). Breeze is the repository for our directory and giving amounts/history.
Why should I create an account or use Breeze?
This is where we store all of our most up-to-date information such as directory information and tracking pledges/contributions.
Do I access Breeze on my computer or can I use my smart phone?
Either. For your phone – it may be easier to turn it horizontally to see the “set” button.
To access Breeze through the iOS app:
- Download the Breeze App on your mobile device from the App Store for iOS or by searching and finding Breeze CHMS in the iOS app store.
- Open the App. When prompted, type in uuclks.breezechms.com as the church subdomain and hit Continue.
- You’ll be prompted to login entering your unique username and password that you created when you set up your user access account.
- Once you have successfully logged in, enjoy using the app!
To access Breeze through the Android app:
- Download the Breeze App on your mobile device from the Google Play Store by searching and finding Breeze CHMS on the Google Play Store.
- Open the App and enter the Church ID. The Church ID is uuclks.breezechms.com.
- After entering your correct Church ID (uuclks), you’ll be prompted to login entering your unique username and password that you created when you set up your user access account.
- Once you have successfully logged in, enjoy using the app!
If you do not have your Breeze account activated, go to www.breezechms.com. Click on “Log In” in the upper right hand corner. We are uuclks when it asks for the web address or subdomain name. Enter your email address and password. If you don’t remember your password, click on ‘reset’ password’. If you do not have a profile/account, please email officeadmin@uuclks.org to request one. We may ask you a few questions before setting up a profile.
Who can sign up? Do I have to be a member?
At this time, all members and friends of UUCL are invited to create a Breeze account. Many accounts have already been created and may just need to be activated.
Is Breeze secure?
The confidentiality of your data is Breeze’s main priority. Breeze utilizes secure connections to ensure that no one else accesses your data. Here is a link to an article that outlines the measures Breeze has taken to ensure the security of information.
Membership and Directory
What information can others see?
Directory information is only available to UUCL’s members and friends. We encourage everyone to upload a picture of themselves to help identify themselves to others. Access is available through a smartphone or the computer.
Users logged in can see, but not edit, available directory information such as name, address, email, phone number, family members, and pictures. Please ensure your information is updated!
How do I add a picture to my profile?
Images are encouraged! This will help us all keep connected with who everyone is. Once you are logged into your user access account, click on the “My Profile” button along the top of the page. Then click on the image icon to the left of your name in your profile. Follow the instructions to upload a picture to your profile. FYI – If you are doing this from your browser on your phone, you may need to turn your phone to the horizontal position to see the “set” button.
I moved, changed my name, email, or other pertinent member information. How do I update my profile?
Log into Breeze and select My Profile from the top menu. You can upload a picture by clicking on the image box to select a picture to upload or edit your contact information. To edit information, hover your mouse over the section and click on Edit Details. Don’t forget to save it when you are finished editing!
I need to look up another member’s contact information. Can I do that in Breeze?
Yes. First, log into Breeze. Then type in the person’s name in the magnifying glass field at the upper right corner of any Breeze screen. Simply click on their name! Here is where you’ll see how helpful it is to upload your picture (see #2 above).
I’m not quite comfortable yet with sharing my personal contact information with others. Can I hide it?
To hide your contact information from members and friends, navigate to “My Profile” at the top of your profile page; select the Contact header (you should see a ‘Click to edit section” pop up. Click on that and under the section(s) you wish to hide, click on “Show More Options” and click “Make Private” and/or any other privacy settings. Click “Save."
Pledge and Giving
What is pledging?
Pledging is a commitment to contribute a defined amount to the congregation during our fiscal year to help us plan and budget our expenses. Each year we have a pledge campaign. When you give, you can give towards your pledge, towards the general fund, towards our community connection, and/or another fund. You can fill out your pledge form in Breeze here. (Note it may take a day or two to update in Breeze.)
How can I enter a gift or to fulfill my pledge/contribution?
- Log in to your Breeze account
- Click “Give Now” at the top of the screen.
- Click on “Give” on the left of the screen.
- Enter the amount you wish to give
- If this is a one time gift, enter the total amount
- If this is a recurring gift, enter the amount to be given each time
Please note if you fill out a recurring donation with Breeze: The amount you put to give is the amount you are giving by the time frame indicated. If you put $1000 to give yearly it will be $1000 a year. If you put $1000 to give monthly it will be $1000 a month or $12,000 a year. Choose the amount to give taking into consideration the frequency of giving!!
Choose which fund you want to give to on the drop down menu:
- General Fund (default)
- Auction
- Building Rental
- Memorial Fund (can note who you are giving in memory of)
- Minister's Caring Fund
- Pledge Fund (for a particular budget year)
- Community Connection (for the Community Connection, the amount will be transferred to the current month’s community connection unless you designate in the comments section such as if giving over multiple months, for example)
Choose frequency of giving – One Time or Recurring
- If recurring, enter when you want the gift to start
- Choose method of payment (Credit/Debit card or ACH Bank Transfer)
- Set up payment method if need be
Press Continue. Please consider adding the processing fee to your gift and note that gifts by credit card do not allow us to ask for the processing fee.
I need to look at my pledge or my contributions. Can I see what I have pledged and/or given?
Yes! First, log into Breeze and click on My Profile. Then on the left-hand menu, click on “Giving.” Using the buttons in the middle, you can see options for “Giving” or “Pledges”. You can specify a date range. For pledges, it will show you how much you have contributed to a specified pledge campaign.
You will be able to view and track your individual/family giving throughout the year and print your own giving statement. Keep in mind that if printing your own statement for tax purposes, please allow the UUCL volunteers time to ensure all giving is received and entered into Breeze. Data prior to 2022 is not complete due to the transition to Breeze.
If there is concern that your record is not correct please email finance@uuclks.org.
How can I see if or what my recurring gifts are?
Log in to your Breeze account
Click “Give Now” at the top of the screen.
Click on “Recurring Gifts” on the left of the screen.
If you have a gift, the amount and fund will appear. To edit or cancel, click on “Change” and follow the instructions.
Note that Breeze does not automatically stop recurring gifts at the end of the pledge year. You will need to cancel this yourself or email finance@uuclks.org to do this.
How can I make changes to my way of giving? (expired credit card, new bank statement, etc)
Click “Give Now” at the top of the screen.
Click on “Payment Methods” in the left-hand menu.
You can update, delete, or add a new method here.
How do I change or cancel my recurring giving?
Once logged into Breeze, click “Give Now” under the More menu at the top. Then on the left-hand menu, click on “Recurring Gifts.” You’ll see a list of your current Recurring contributions and can change or cancel any of them. You can also set up a new one from this screen.
Can I have someone at UUCL set up the withdrawals from my bank account like with Vanco?
Unfortunately, this is a no due to security and safety reasons of the payment details. Once a recurring donation is set up we can make some modifications, including canceling a recurring donation.
Will recurring withdrawals stop automatically?
No, Breeze will continue to process automatic withdrawals until they are instructed to stop. You can stop or suspend automatic withdrawals or contact finance@uuclks.org to stop withdrawals.
Who will have access to my giving records?
You and authorized stewardship persons will be the only people that have access to information about your giving record. Also, anyone designated as family in their profile, such as spouses, can see the family giving history.
I prefer to mail a check. Can I still do that?
Absolutely! Continue to mail a check to UUCL and write in the memo line what fund the check is for.
Can I text a donation?
To donate by text simply text 785-450-1999 and the amount you would like to give. Enter the amount, a space, and then the fund code (optional). If this is the first time donating by text you will be given instructions on providing payment method.
While the default is the community connections fund you can also specify the following:
P for pledge
GF for General Fund
MCF for Ministers Caring Fund.
CC for Community Connections
If you need to update your account information, enter the word ‘update’ and you will be given a link to update your account.
If you would like to unlink your phone from the text giving, text ‘unlink’ to unlink your phone from the text giving service so your phone is no longer authorized to make donations.
Please note that text giving does charge a fee to cover the credit card transaction and net deposit will be slightly lower and repeated text givings may cause your credit card to place a hold on your account. Giving by text does not allow us to ask a donor to cover processing fees.
Can you give me an example of how I would text a donation?
- 5 P $5 towards the Pledge
- 10 $10 towards the Community Connections (default fund)
- 10 CC $10 towards the Community Connections (specified)
- 25 GF $25 towards the General Fund
- 100 XYZ This will result in an error message because xyz is not a valid fund
- 100000 GF $100,000 towards the General Fund. This would be amazing, but if a mistake is made, which happens, you can enter ‘refund’ to refund the last text donation you made (refund must be within 24 hours of donation).
Weekly donations can also be set up. Enter the amount, fund, and enter weekly, biweekly, monthly, or yearly. For example:
- 25 GF Weekly results in $25 weekly towards the General Fund